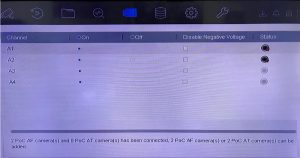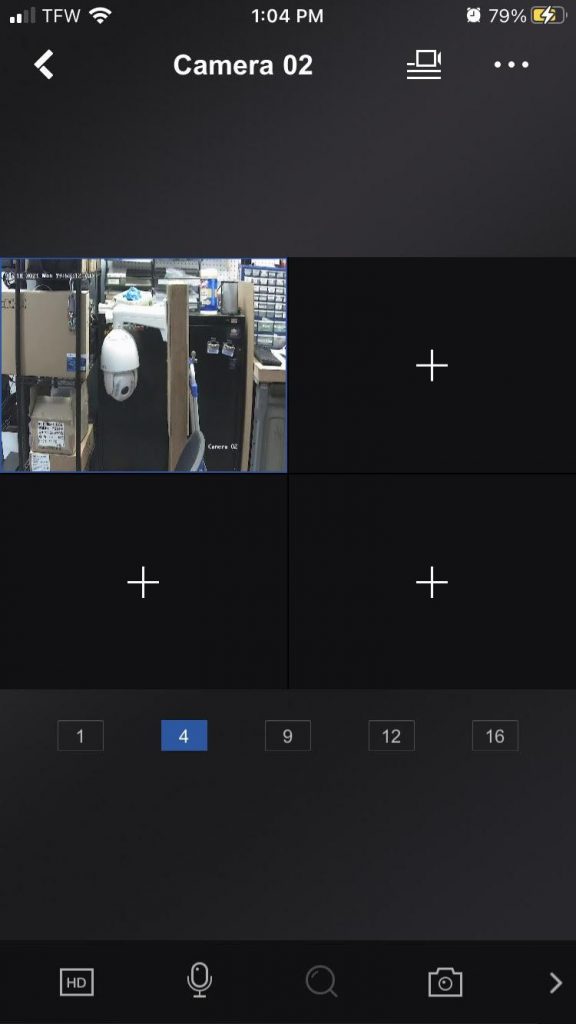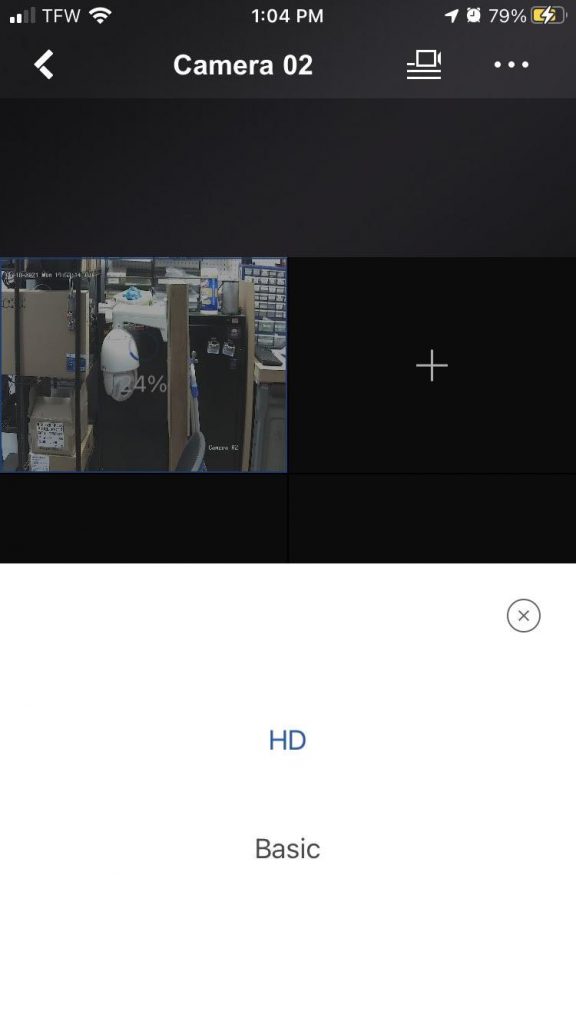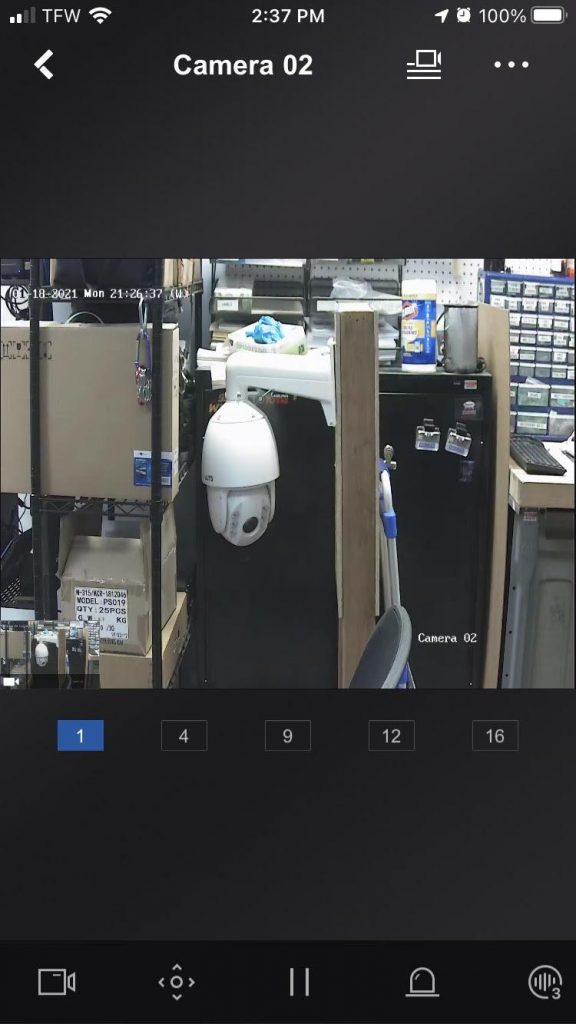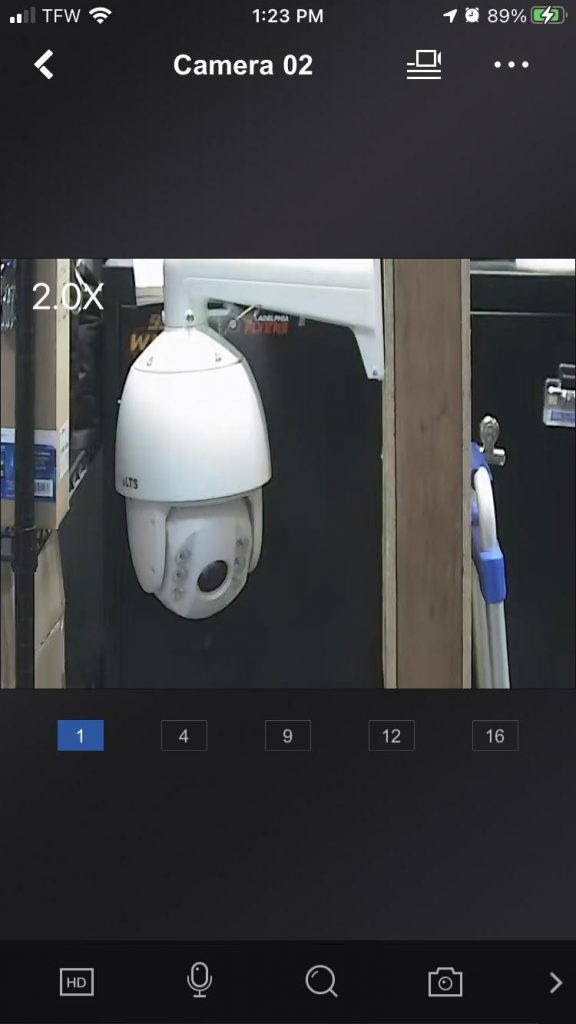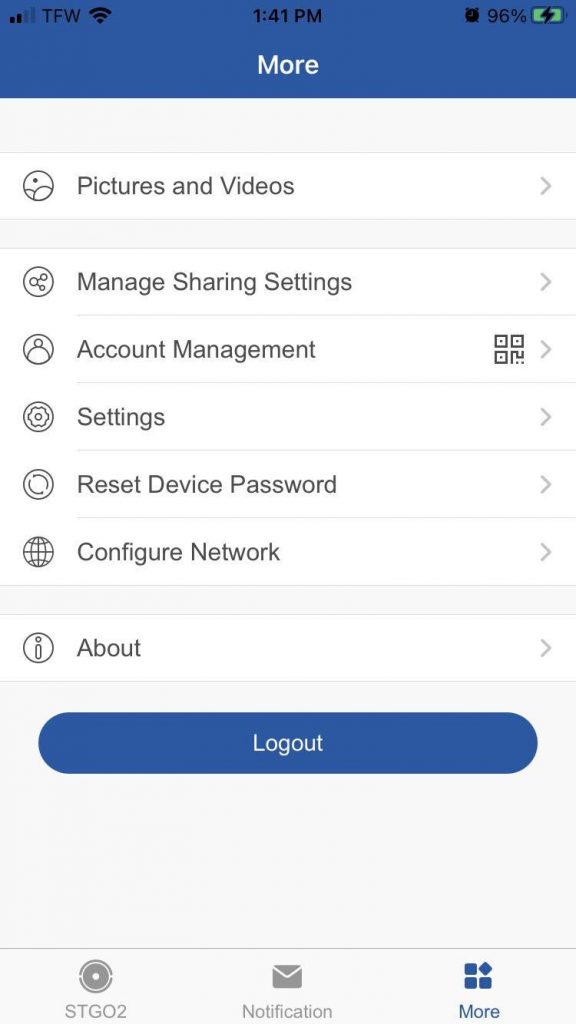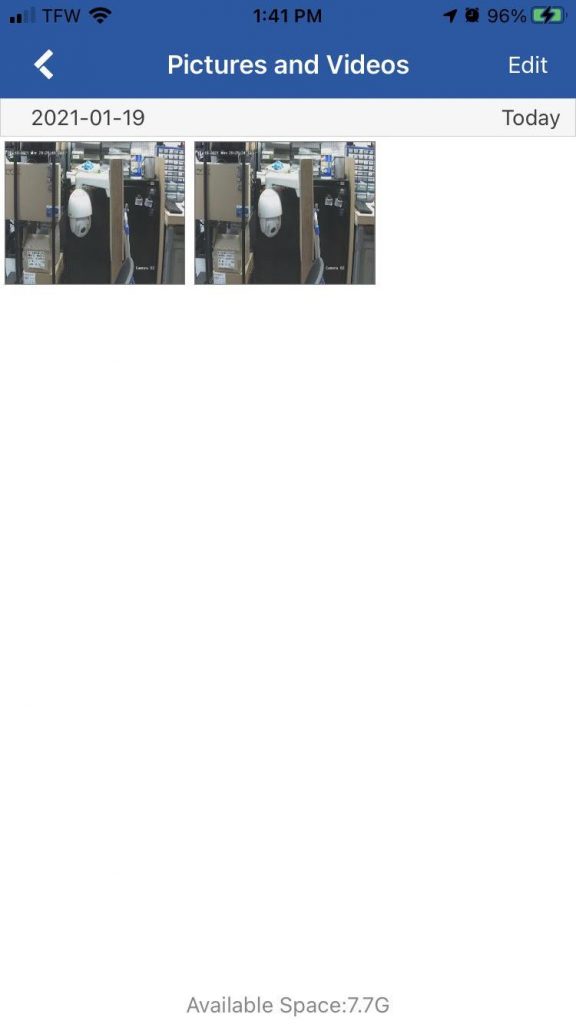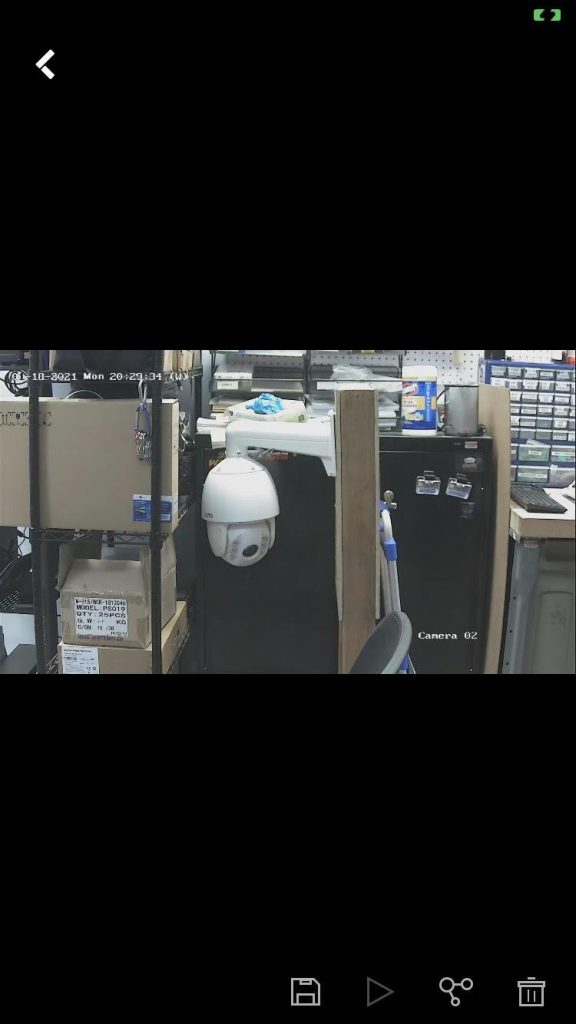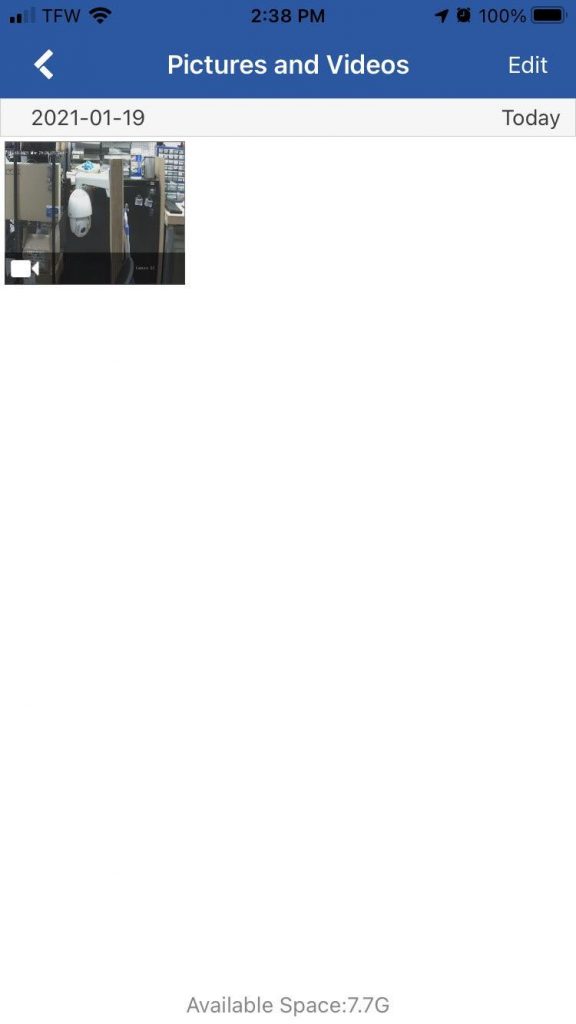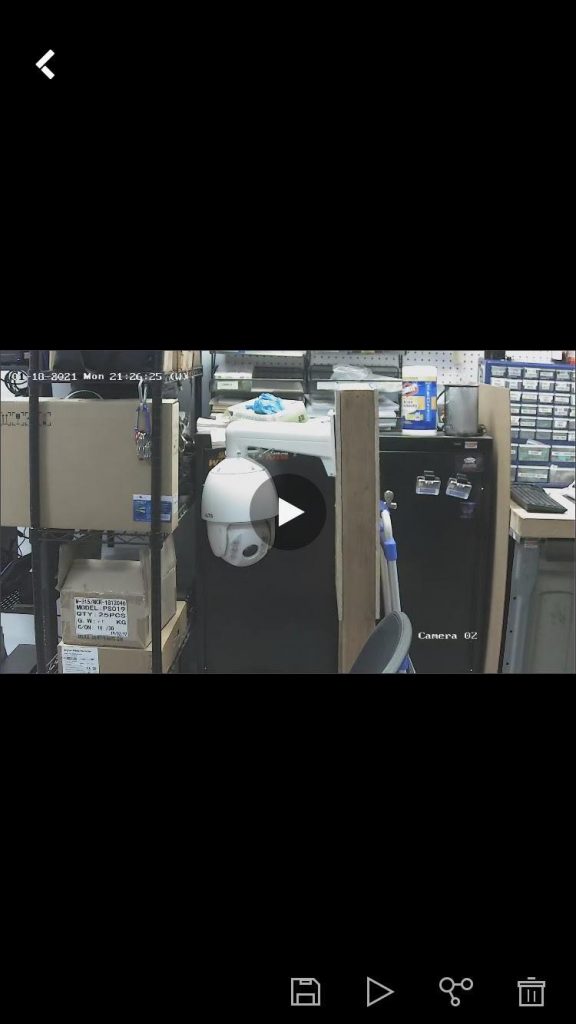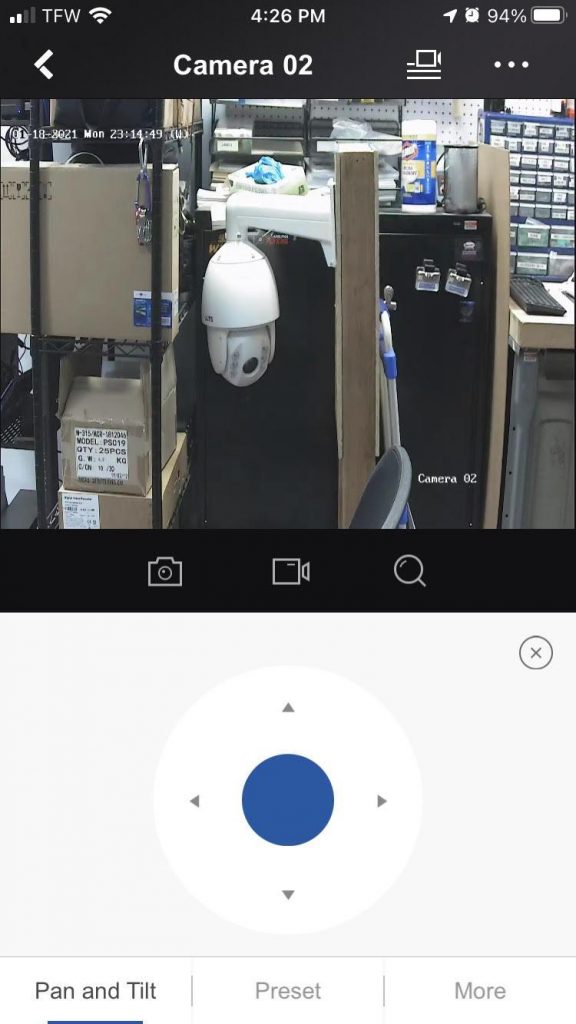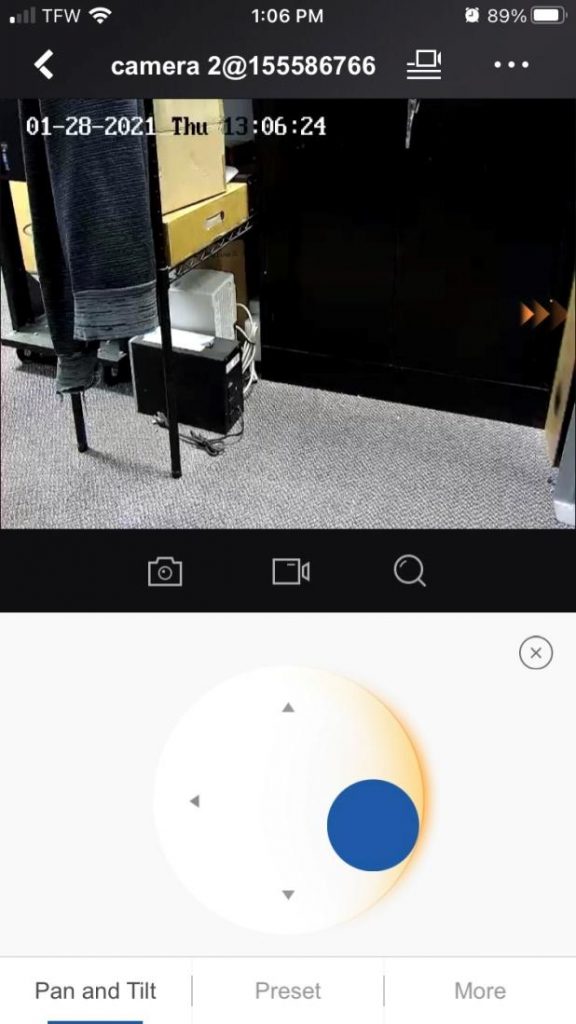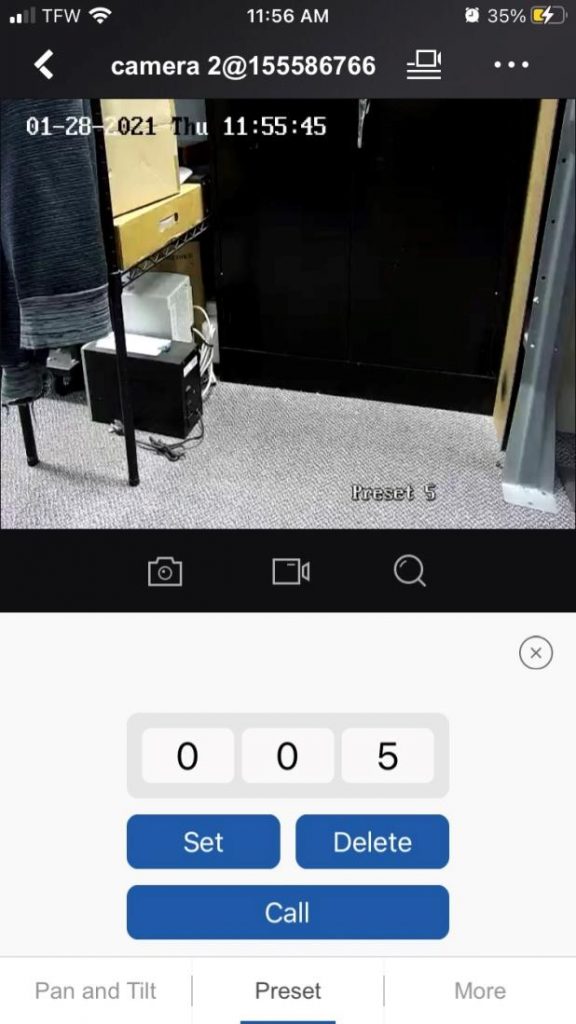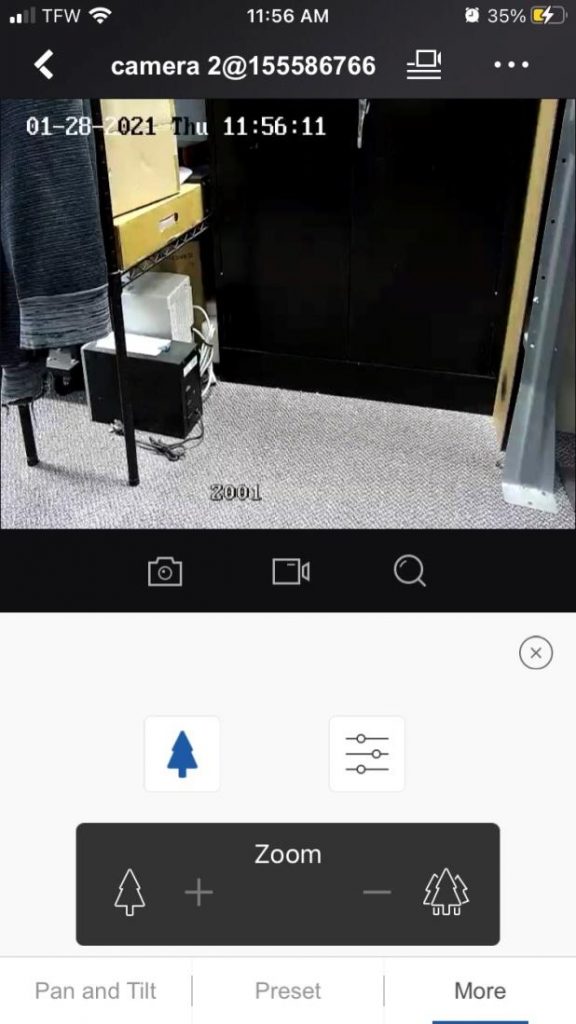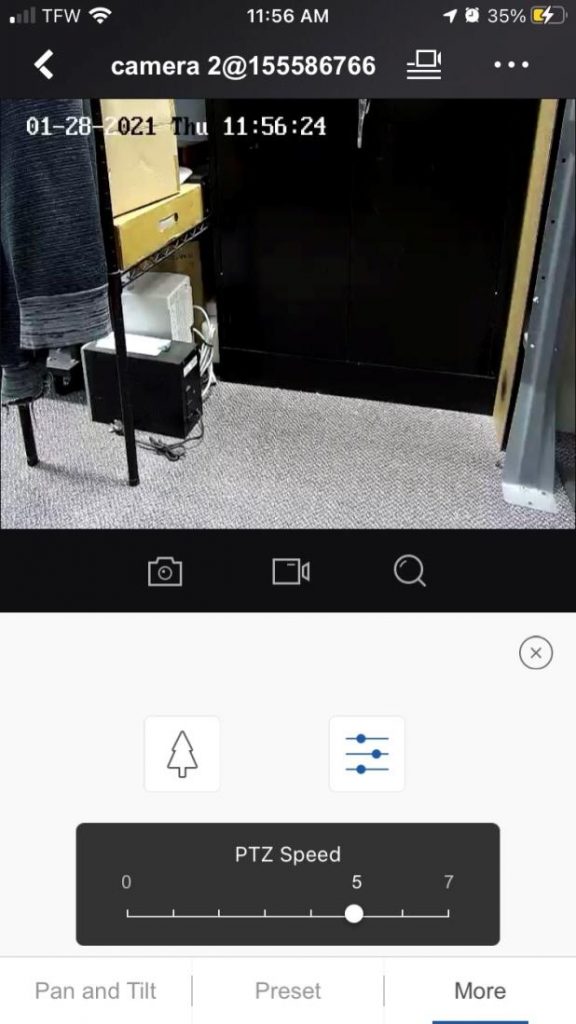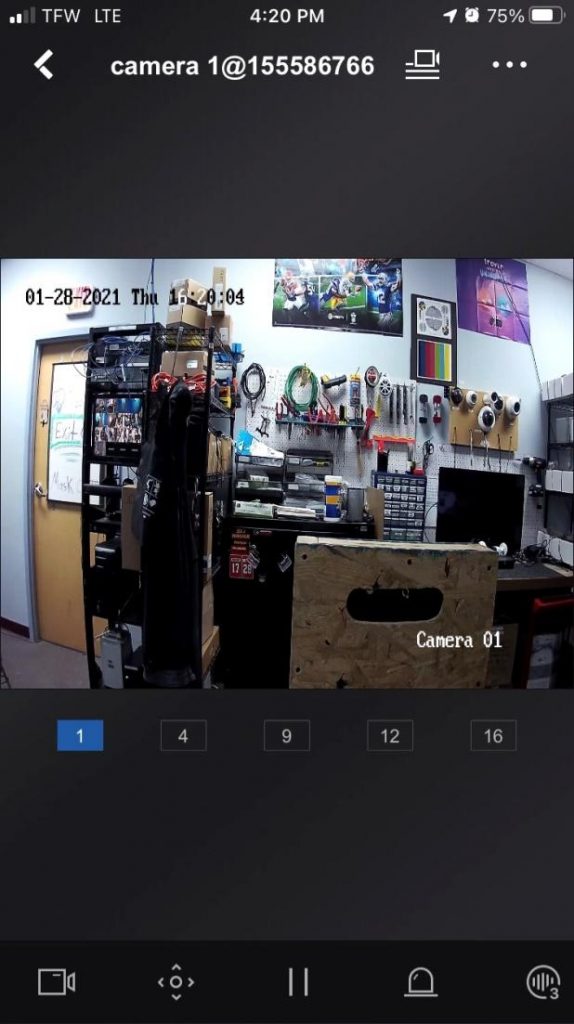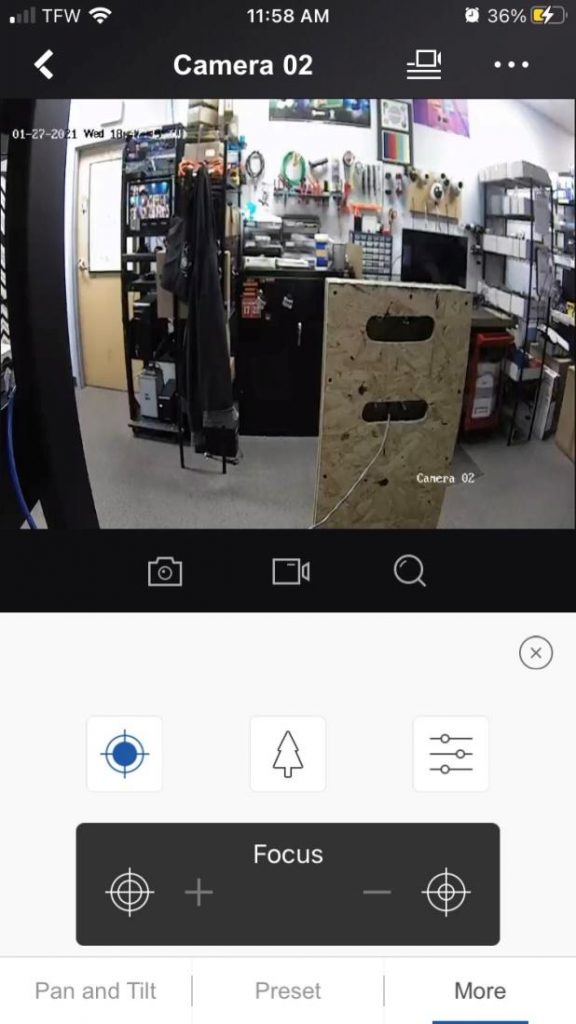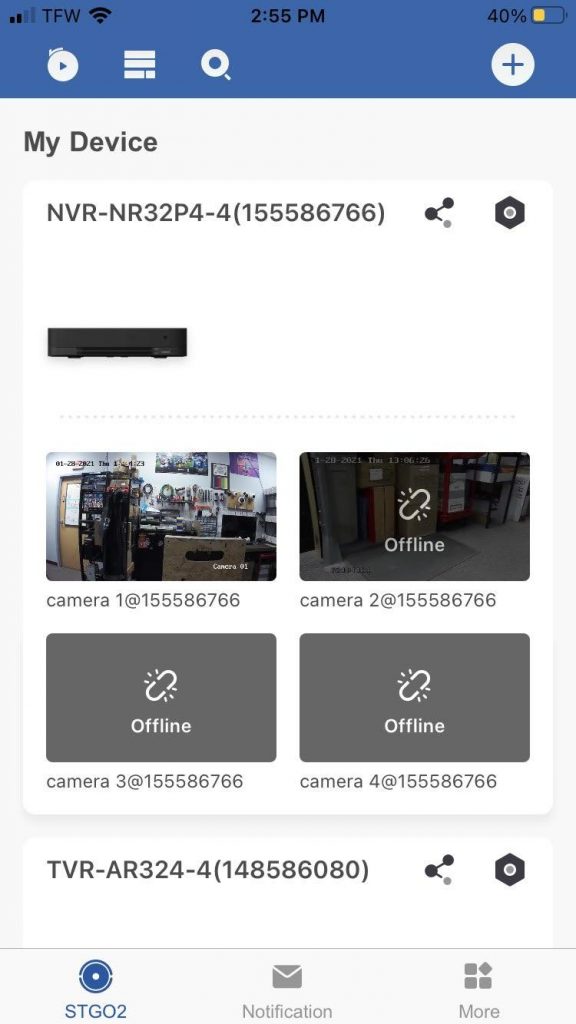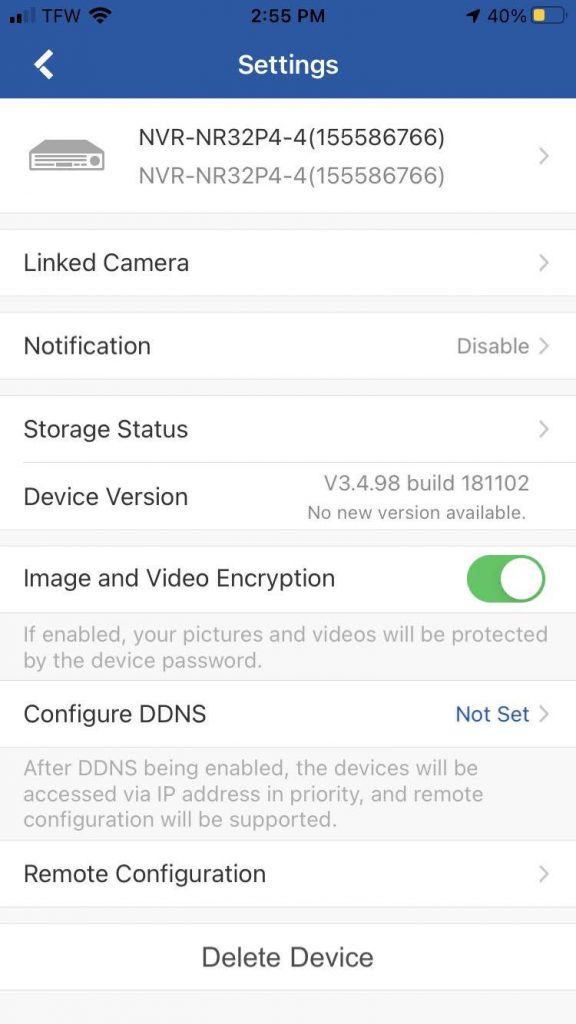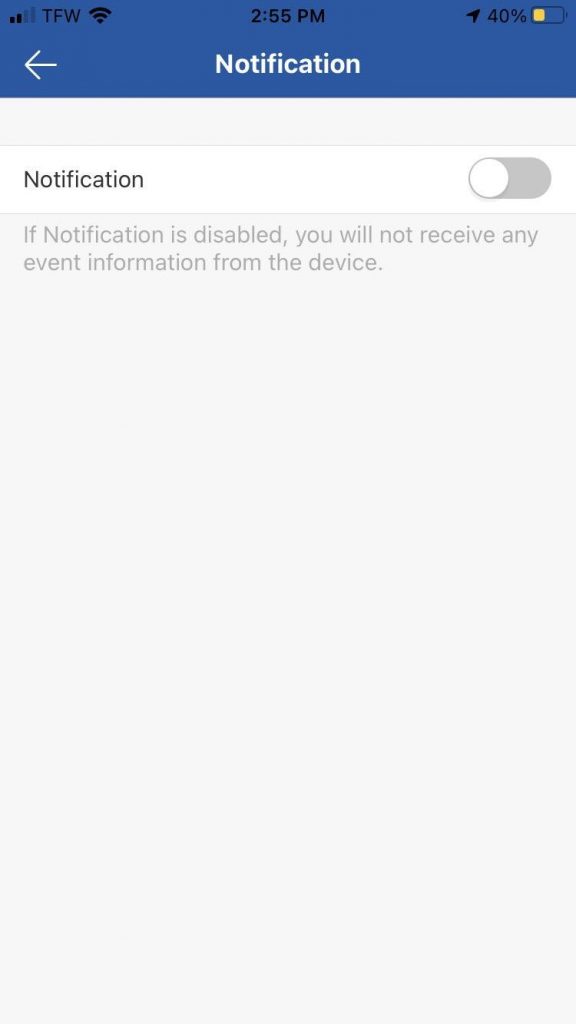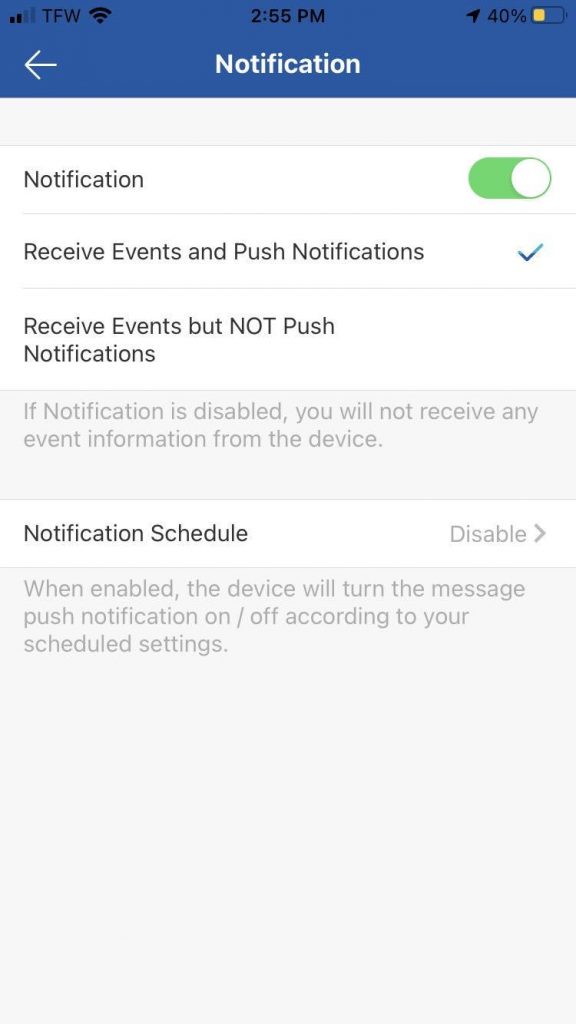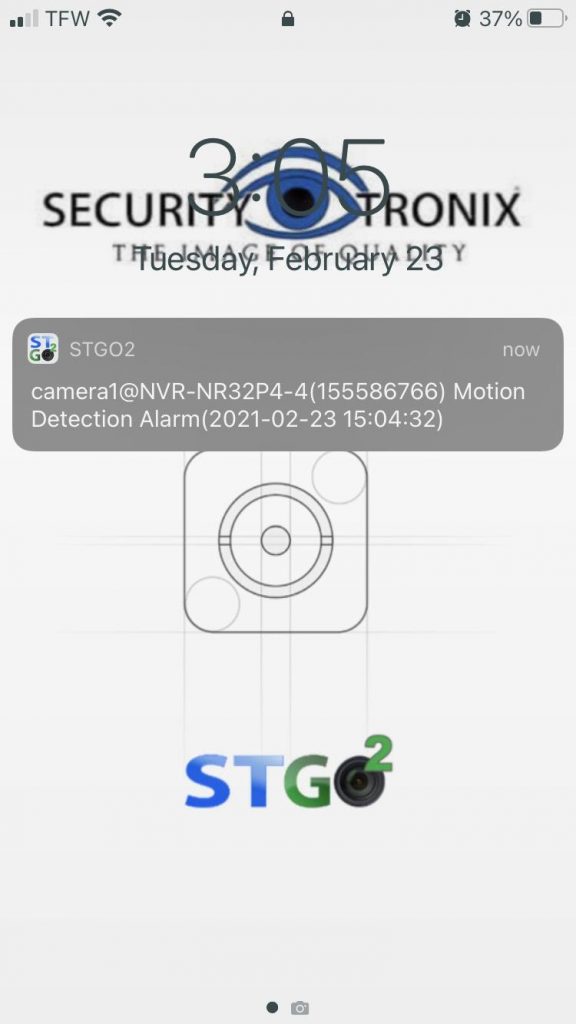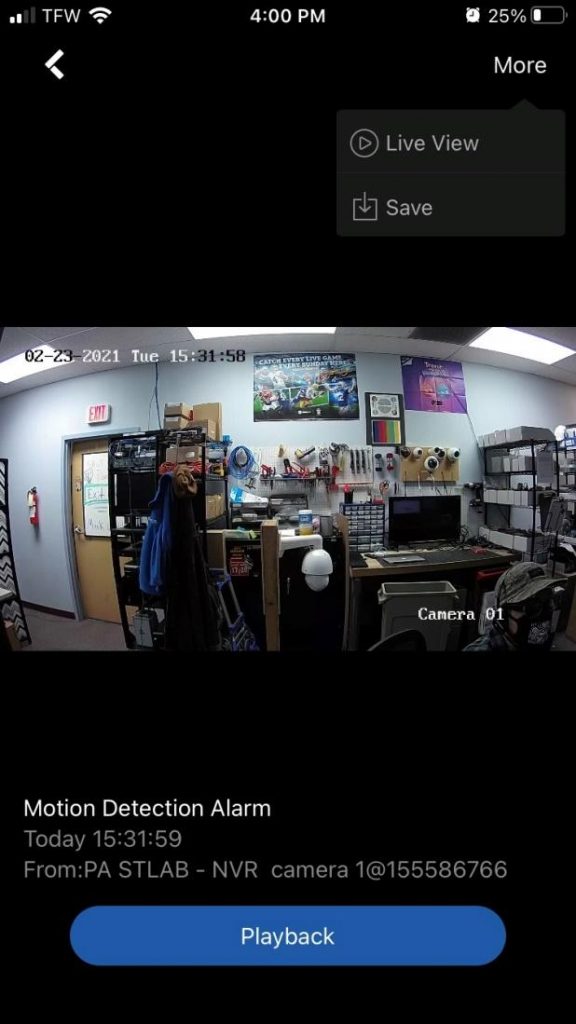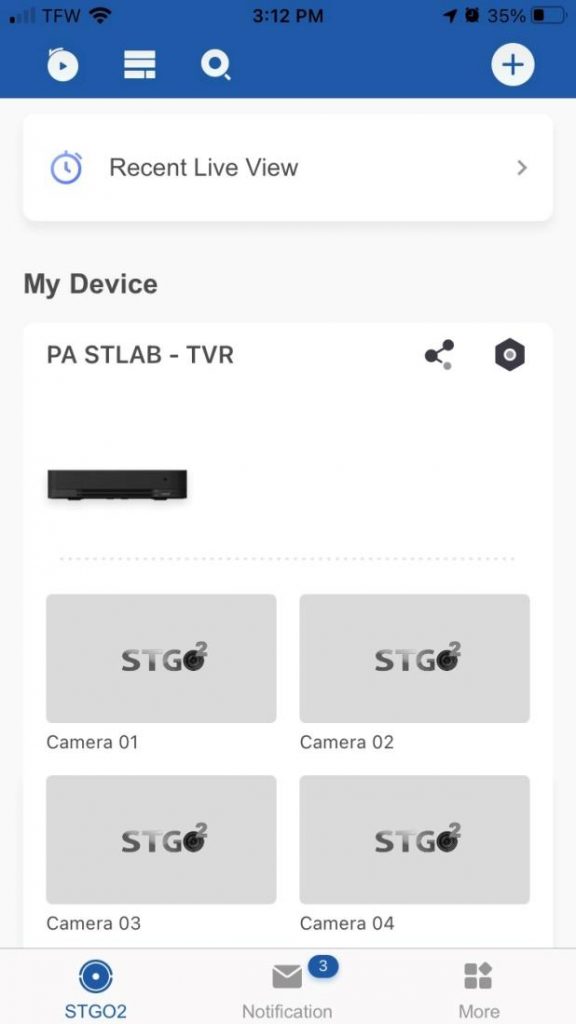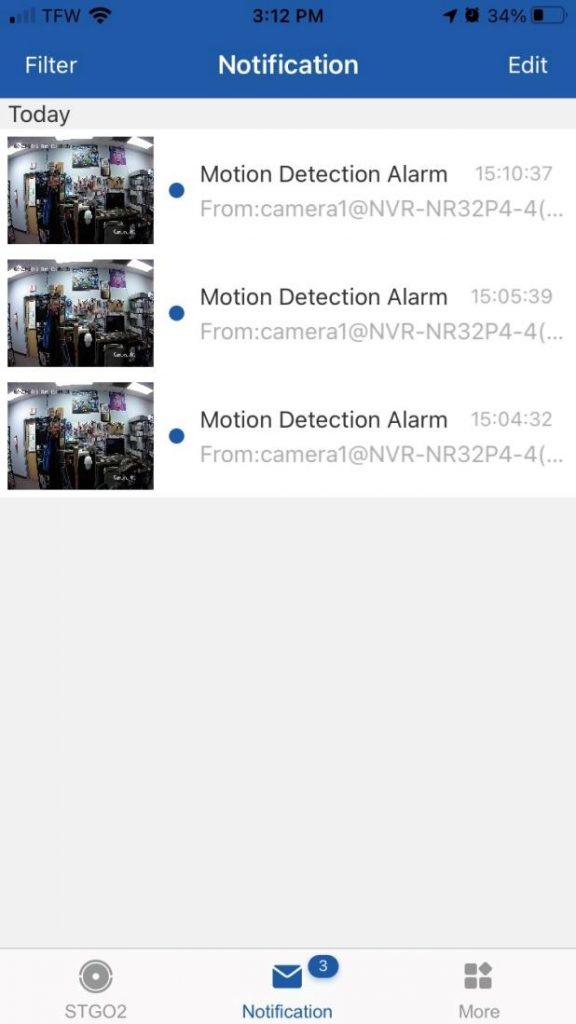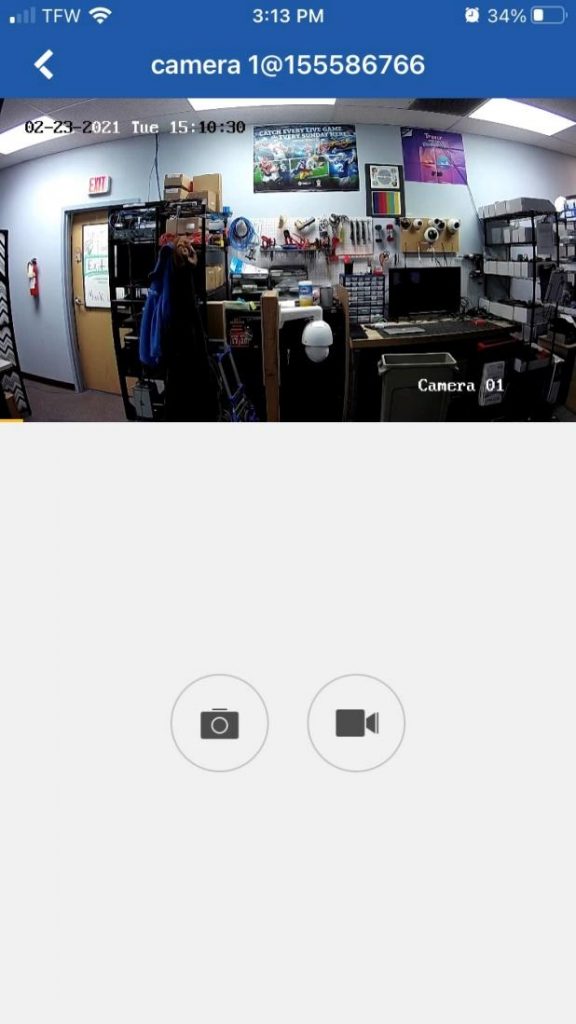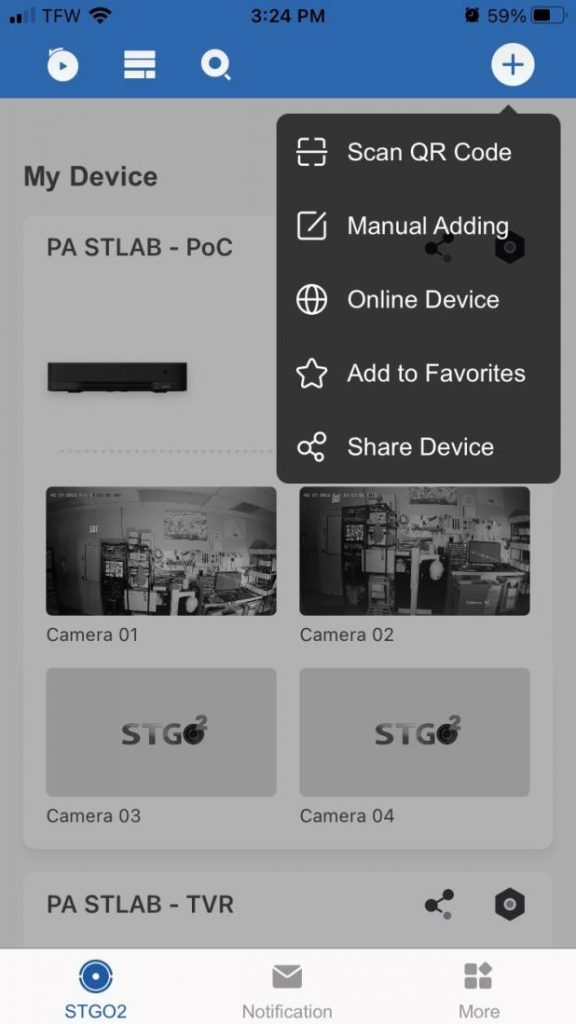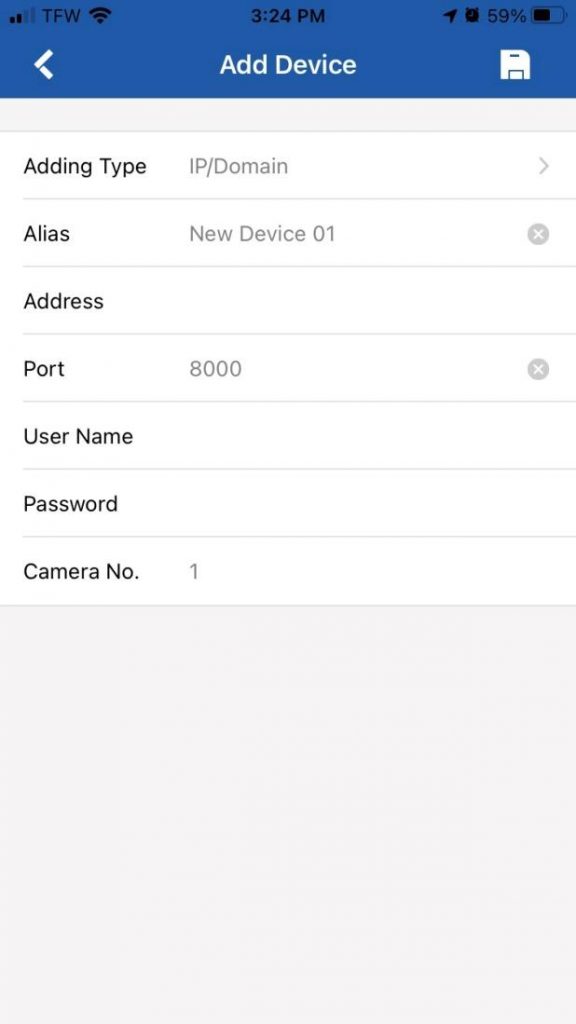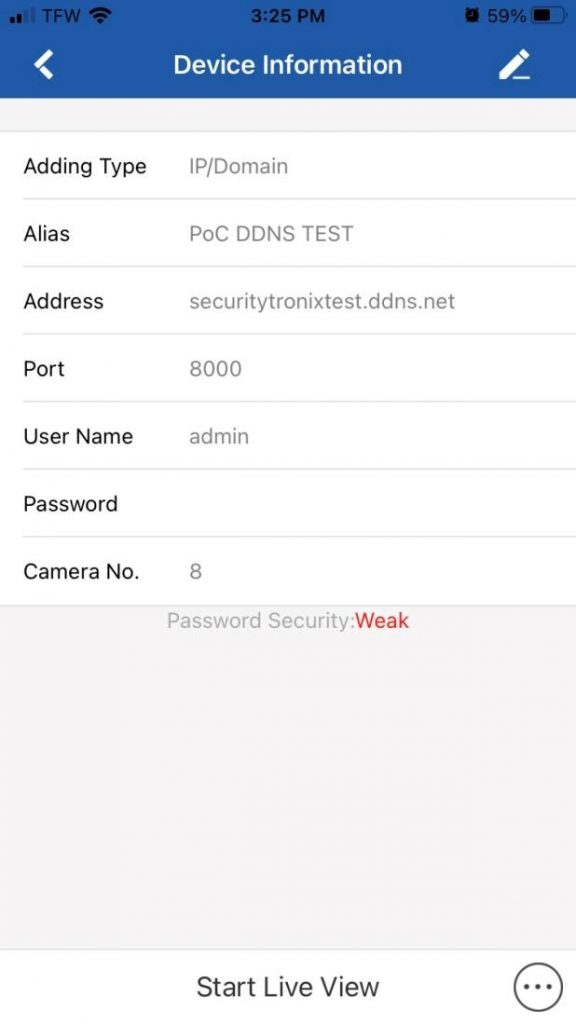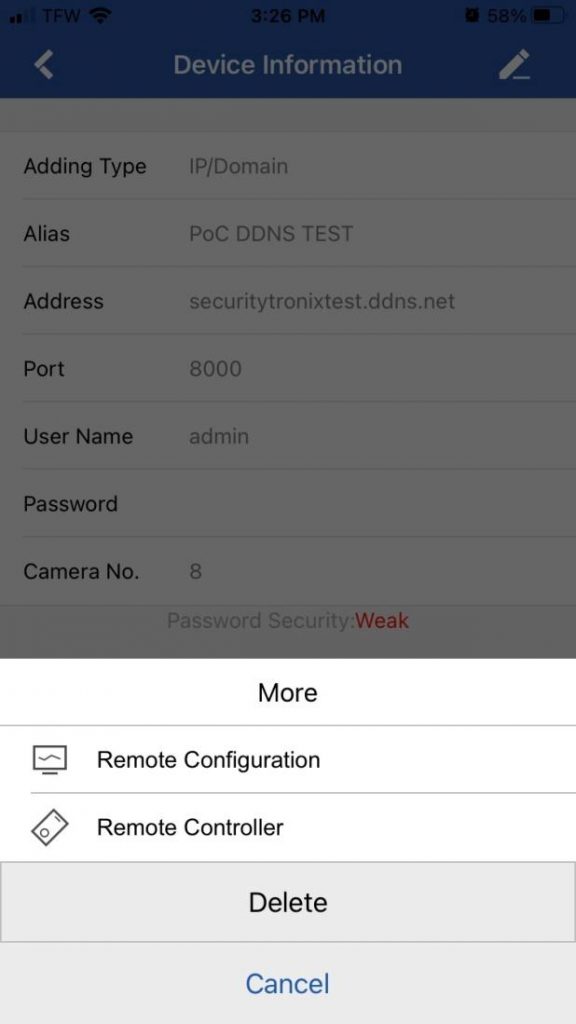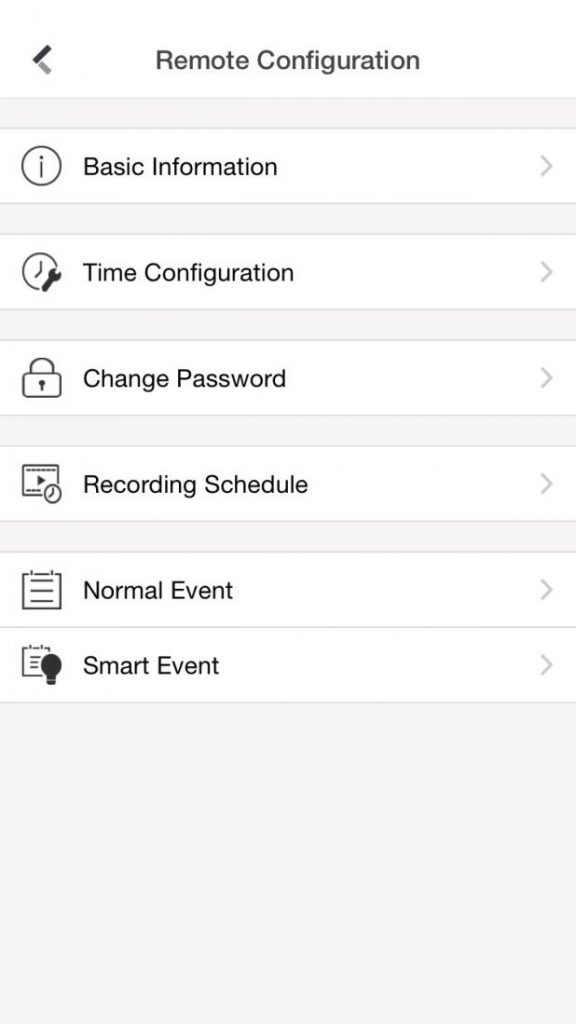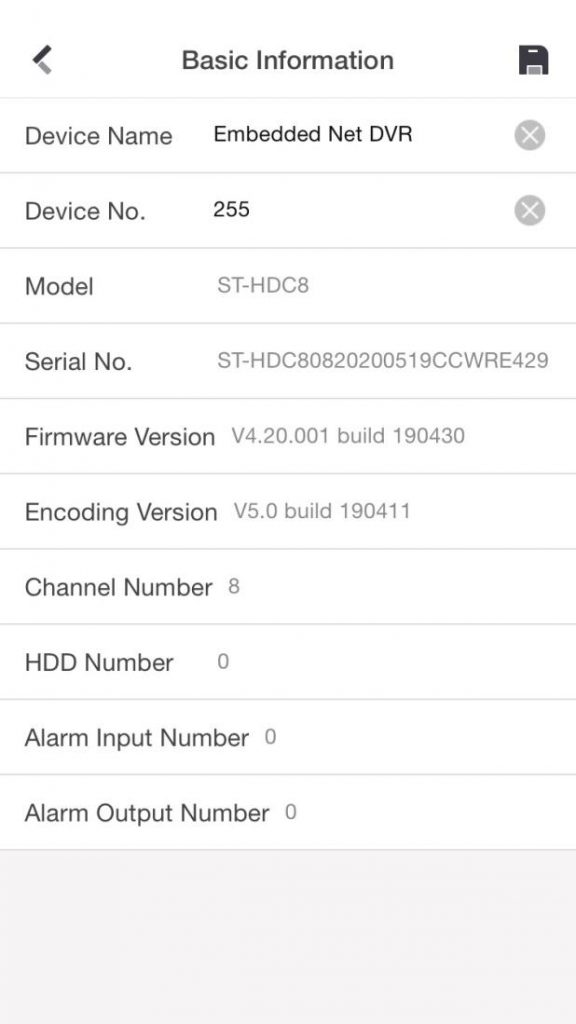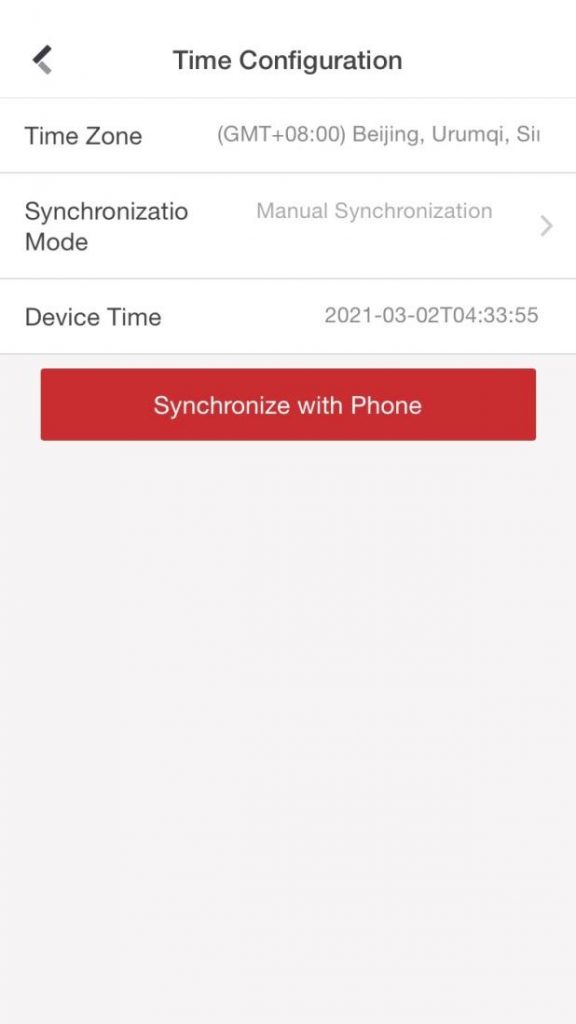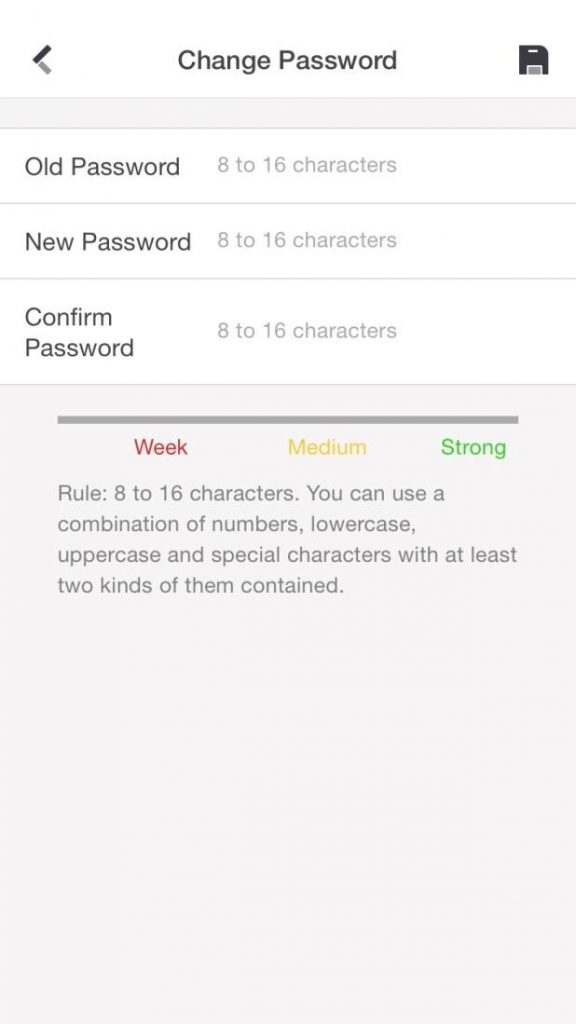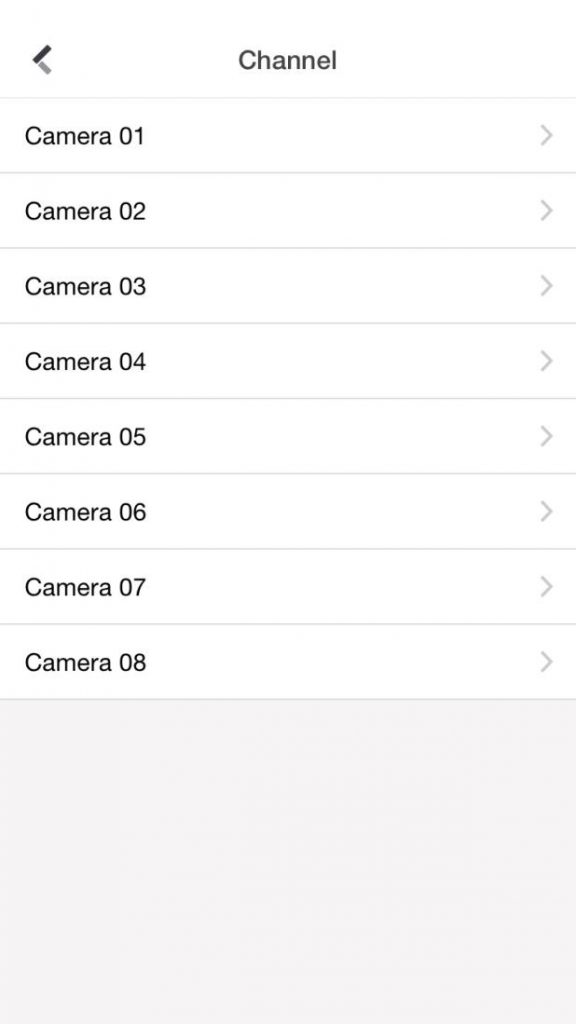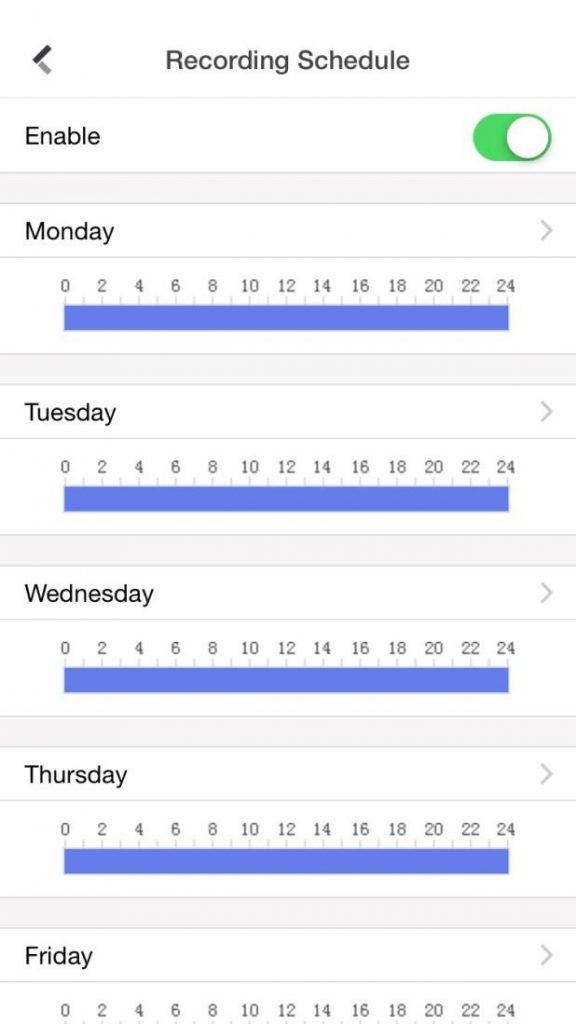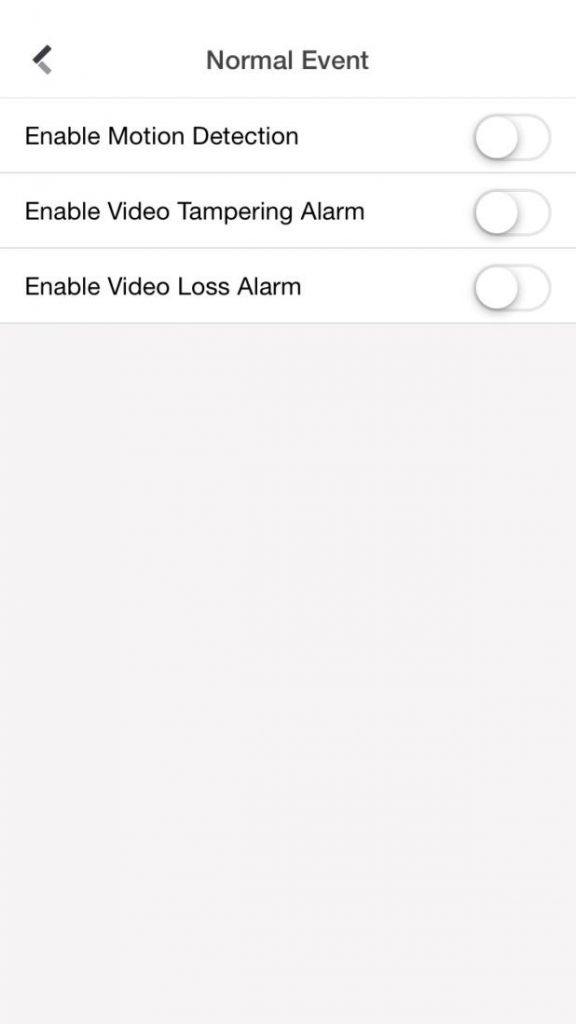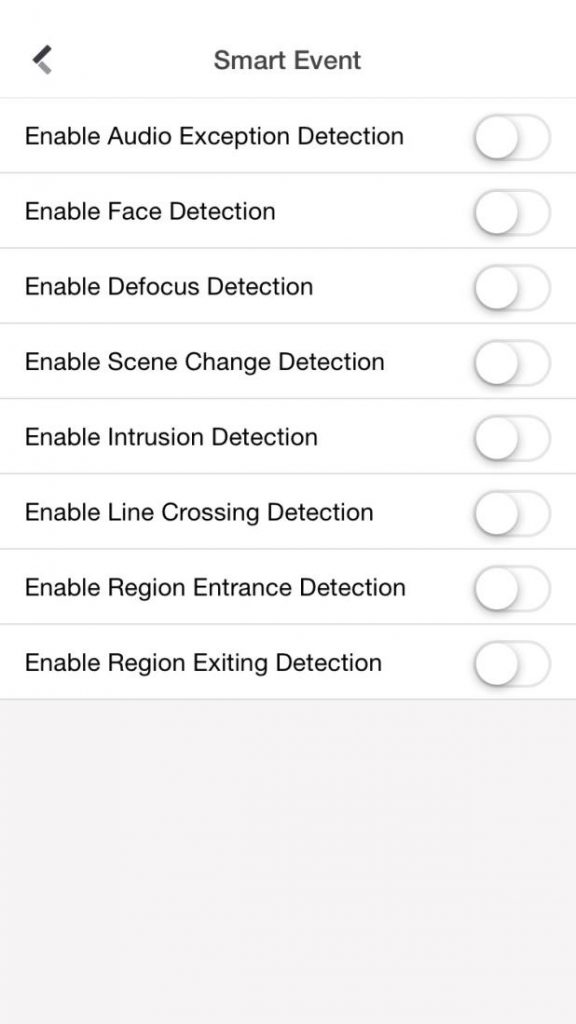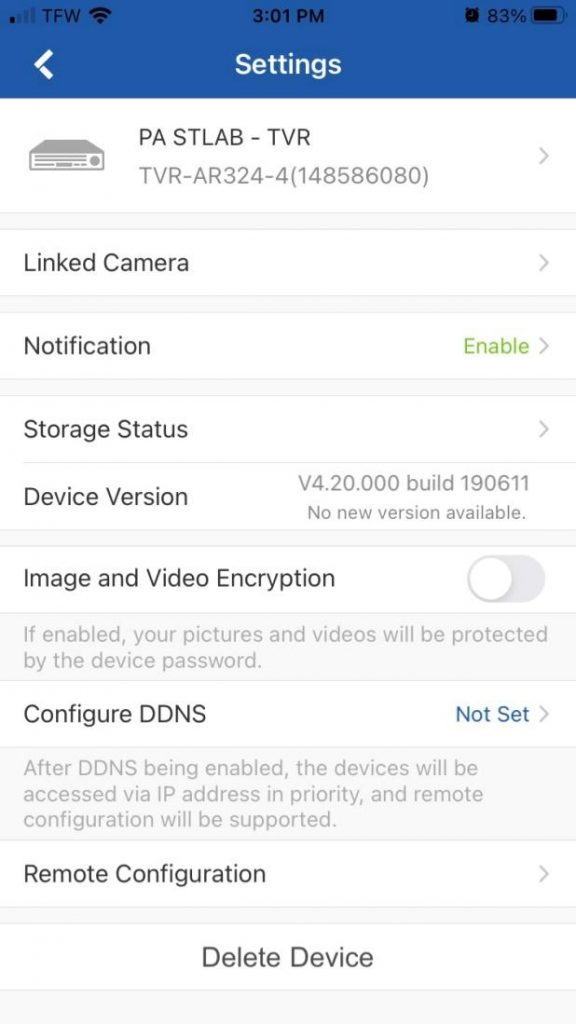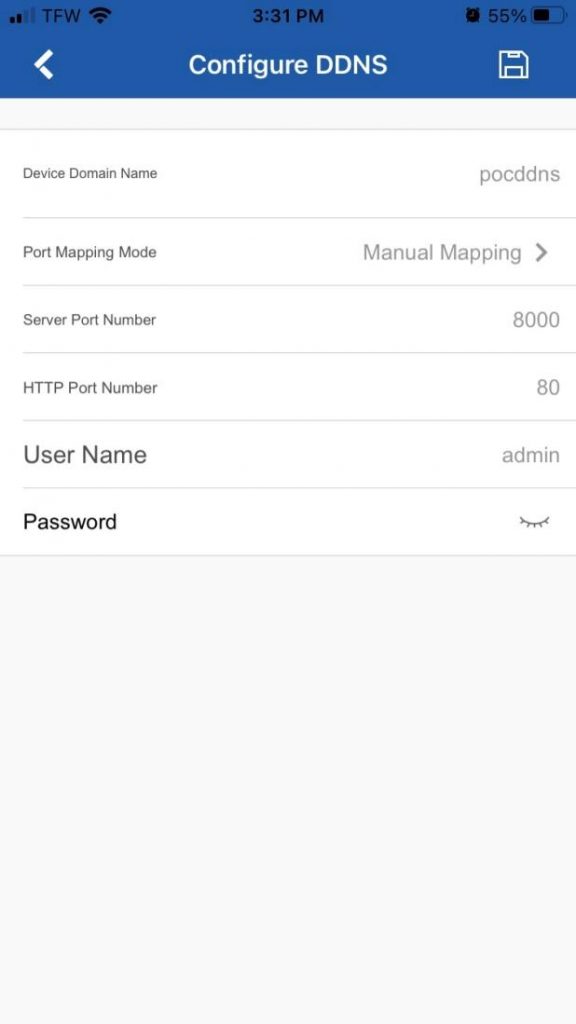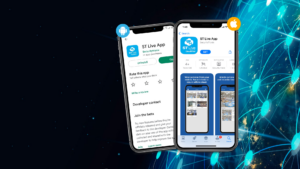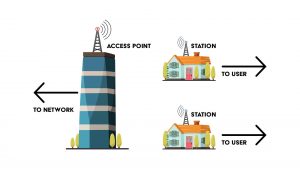Let’s start with the different types of “Events” you can enable through the “V3” and “V4” firmware of your recorder.
With the “V3” firmware you will only have “Motion Detection” available to set up alerts/push notifications.
Select Menu > Camera Management > Motion. Once you select “Motion” from the list on the left-hand side of your screen, you will be able to configure your setting. Select the camera you want notifications from, “Enable Motion Detection”, set the “Motion Detection” area, and adjust the sensitivity. Once your “Motion Detection” settings are set, click “Apply” at the bottom to save. You will now click on the cogwheel icon next to “Settings”. Once you are in the settings click “Linkage Action”, select “Notify Surveillance Center”, click “Apply” and “OK”. Make sure to click “Apply” at the bottom again on the “Motion” main page.
The “V4” firmware has “Motion Detection”, “Line Crossing”, and “Intrusion Detection” available to set up alerts/push notifications.
To set up “Motion Detection” select System > Event > Normal Event > Motion Detection. Select the Camera you want notifications from, “Enable Motion Detection”, set the “Motion Detection” area, and adjust the sensitivity. Once your “Motion Detection” settings are set, click “Apply” at the bottom to save. Now click on “Linkage Action”, select “Notify Surveillance Center”, and click “Apply”.
To set up “Line Crossing” select System > Event > Smart Event > Line Crossing. Select the camera you want notifications from, “Enable Line Crossing Detection”, set the “Line Crossing” area, and adjust the sensitivity. Once your “Line Crossing” settings are set, click “Apply” at the bottom to save. Now click on “Linkage Action”, select “Notify Surveillance Center”, and click “Apply”.
To set up “Intrusion Detection” select System > Event > Smart Event > Intrusion Detection. Select the Camera you want notifications from, “Enable Intrusion Detection”, and set the “Intrusion Detection” area. You can also set virtual planes, time threshold, and adjust the sensitivity. Once your “Intrusion Detection” settings are set, click “Apply” at the bottom to save. Now click on “Linkage Action”, select “Notify Surveillance Center”, and click “Apply”.
Once you have your recorder’s event(s) set and all settings have been applied properly, you will now need to enable/configure settings through the mobile app to start receiving the notifications.
Select the settings (hexagonal) icon on the right side of your screen next to your device you want to get notifications from. Under “Settings” select “Notification” and you will be brought to the “enable” screen.